Easy way to Change or Remove Background Photo in Microsoft Word
Hello guys, If you have a question " How to Remove the background of a Picture in Word 2013 ", in here I will give you the answ...
http://xtorialco.blogspot.com/2018/11/easy-way-to-change-or-remove-background.html
Hello guys, If you have a question " How to Remove the background of a Picture in Word 2013 ", in here I will give you the answer. Not just that, this Tutorial will explain to Change Background Color of Photo in Microsoft Word to.
Microsoft Word Software that all we know as a Word Processing Software, actually can change or remove the background image, directly on that Microsoft Word Software, without using illustrator like Adobe Photoshop Software, and Corel Draw Software.
So in here I would share Microsoft Word Tutorials for beginners, This trick is perfect for the people who can't using the illustrator like Adobe Photoshop Software, and Corel Draw. If you can using a Corel Draw Software, you can read How to Change Background in Coreldraw. But If you guys, want to change and remove Background in Microsoft Word, you can follow this best Microsoft Word Tutorial.
 |
| The Result ( SOURCE : www.tutorial89.com) |
Alright, I will explain my cool illustrator Tutorials, please be patient, and follow our tutorial step by step.
Easy way to Change or Remove Background Photo in Microsoft Word :
1. Open your Microsoft Word Software, then insert your image that is want to Remove and Change the Background Image. In here I am using Microsoft Office 2013.
2. Double click on that image, and will show up Format menu. Then click Remove Background.
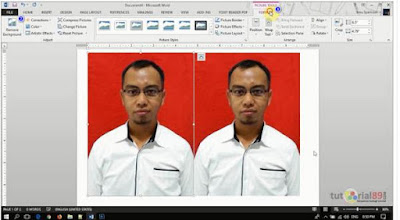 |
| Step 2 ( SOURCE : www.tutorial89.com) |
3. The picture will automatically Marking. Purple color is the area to be deleted. To reduce the area to be delete please use Mark Area to Keep ( +). And if you want to add the area to be delete use Mark Areas to Remove Refine (-).
If you have finished it click Keep Changes. And in this step the background is deleted, if you want to delete the Background, the Tutorial end in here. But if you want to change the Background image, you can continue the Tutorial until end.
 |
| Step 3 ( SOURCE : www.tutorial89.com) |
4. After the Background deleted, now we are make the new Background by using Shape Rectangle. You can give a color to the image, use a color as you want. In here I am using Blue color.
 |
| Step 4 ( SOURCE : www.tutorial89.com) |
5. The fifth step illustrator tutorials for beginners step by step is to change the Blue color Background that covering our Object photo, change to the back of Object position ( the first condition, when we are give the color on that photo, Blue color Background covering that object photo ). By clicking Format menu > Warp Text > Behind Text, then automatically the blue color background will be on back the object photo.
 |
| Step 5 ( SOURCE : www.tutorial89.com) |
Until here you have success change the Background photo by using Microsoft Word.
Thank you for reading our article, follow our illustrator tutorials for beginners step by step. And if you guys have a title suggestions for the next Article, you cant post it in a comment, and just waiting for our next update, Bye...
reference : https://www.tutorial89.com/2015/06/cara-mengganti-backgraund-gambar-di-word.html


