How to Edit Dramatic Potraits in Photoshop
To Edit Dramatic Color Potraits are so important in this time, especially for a Photographer, Instagram celebrities, photo editors, and t...
https://xtorialco.blogspot.com/2018/10/how-to-edit-dramatic-potraits-in.html
To Edit Dramatic Color Potraits are so important in this time, especially for a Photographer, Instagram celebrities, photo editors, and the others. Photos with a good lighting, will make more interesting.
Oke, Xtorial will explain step by step To Edit Dramatic Color Potraits using Adobe Photoshop Software. Please be patient, and follow our direction.
How To Edit Dramatic Color Potraits using Adobe Photoshop :
1. The first, we need to open Adobe Photoshop Software, and make new file. By clicking FILE menu, and choose NEW.
2. Prepare the photo to edit. By dragging the photo to the Photoshop.
 |
| The Image (source : pondoktutorialmultimedia.blogspot.com) |
3. How to edit photo using Adobe Photoshop ?. Okay, We will make a lighting to the that photo by Clicking circle button below the Layer panel , and then choose BRIGHTNESS AND CONTRAST. On your panel set the BRICHTNESS = -12, and the CONTRAST = 40
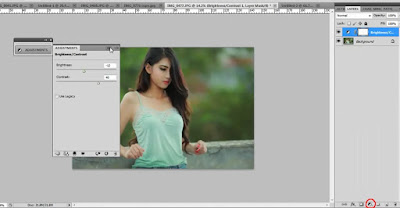 |
| Make a Lighting (source : pondoktutorialmultimedia.blogspot.com) |
4. In this step, we need to set colouring by clicking small circle under the panel layer ( as in step 3 ). Next, please choose CHANEL MIXER. In here we will set OUTPUT CHANNEL. Set the color one by one.
The first set RED Color, the second set GREEN Color, and the last set BLUE color.
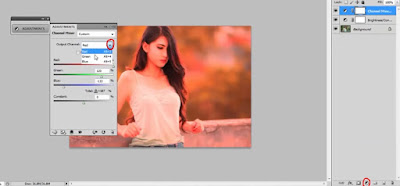 |
| Set Colouring (source : pondoktutorialmultimedia.blogspot.com) |
Please follow this value in each color :
OUTPUT RED :
Red : 120, Green : -133, Blue : 0
OUTPUT GREEN
Red : 45, Green : 112, Blue : 12
OUTPUT BLUE
Red : 0, Green : 0, Blue : 79
5. And then we will clean the color in face, and body area. By clicking White ( blank ) LAYER CHANNEL MIXER. And we need to use brush, and the Brush color must Black Color. Brush on the face, hair, and object face.
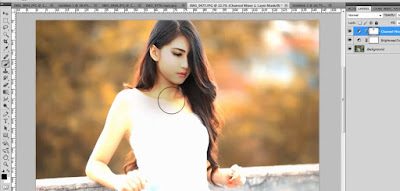 |
| Clean the color (source : pondoktutorialmultimedia.blogspot.com) |
6. In this step, we will set the lighning ( as step 3) . By using BRIGHTNESS / CONTRAST. And set the value as in the picture below.
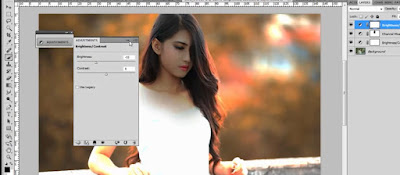 |
| Set the Lighting (source : pondoktutorialmultimedia.blogspot.com) |
7. We will select the background as in the picture below. By clicking PANEL CHANNEL, and then click on the BACKGROUND
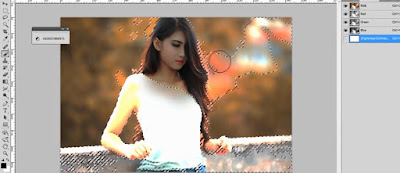 |
| Selected Background (source : pondoktutorialmultimedia.blogspot.com) |
An then you need to back to the LAYER, and delete the selected Background using a brush, in the LAYER CHANNEL MIXER. Look at the picture below.
 |
| Delet Selected background (source : pondoktutorialmultimedia.blogspot.com) |
8. Still in LAYER CHANNER MIXER, we need to swipe the brush to the around or the edges of skin and object hair. To make object skin more glowing, and remember we must use White Brush. Then do it as in the picture below.
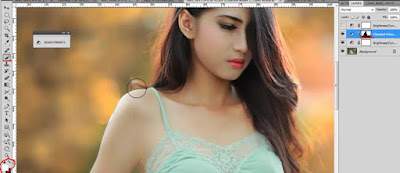 |
| Make object Skin more Glowing (source : pondoktutorialmultimedia.blogspot.com) |
9. In 9th step, we will add colouring to make the Image more attractive. By clicking small circle button under the Layer (as step 3). In here you must choose GRADIENT MAP, then set the colouring as in the picture below.
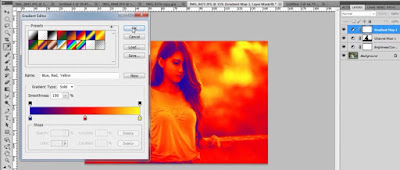 |
| Add colouring (source : pondoktutorialmultimedia.blogspot.com) |
10. Okay, the last step Editing photo using Photoshop, Click Ok button, and change the BLENDING MODE = HUE .
And this is the result ...
 |
| The Result (source : pondoktutorialmultimedia.blogspot.com) |
Okay, thankyou for reading our article, and follow our tutorial step by step. Keep waiting for our next update.. Bye..
Reference : (source :
pondoktutorialmultimedia.blogspot.com)


