Create Dispersion Effect Photo in Adobe Photoshop
Hello guys, how are you ?. Today I will make another Photoshop Tutorial , that we haven't discussed before, and the editing photo is c...
https://xtorialco.blogspot.com/2018/10/create-dispersion-effect-photo-in-adobe.html
Hello guys, how are you ?. Today I will make another Photoshop Tutorial, that we haven't discussed before, and the editing photo is currently popular. Are you interest about it ? If yes, please read all of our article.
In here, I will discuss about Dispersion Effect. So, before starting to explain the tutorial. The first I will explain about Dispersion Effect .
Dispersion Effect is a photo effect that make our photo start to disappear slowly like a dust particle blowing in the wind. Or as a name , dispersion effect also means make a photo or a picture partially spread.
To many technique and variant from this dispersion effect. But in this Dispersion Tutorial, I will only share basic trick to make Dispersion Effect, and in the next you can develop that Dispersion Effect Photo more attractive.
Alright, I will explain How to Create Dispersion Effect Photoshop. Before starting photo Editing, I will show the result of Dispersion editing. This is the result Dispersion effet use a Adobe Photoshop Software.
 |
| The result ( source : www.tutorial89.com ) |
How to Create Dispersion Effect Photo in Adobe Photoshop :
1. The first, open your photo that is want to edit.
2. Selection the object by using Magic Wand Tool , the other way you can also use Magnetic Lasso Tool. Then, click Ctrl + Shift + I to reverse Selection result. After that click Ctrl + Shift + J, to duplicate selection result.
 |
| Step 2 ( source : www.tutorial89.com ) |
3. Click on Duplicate Result Object Layer ( Layer 1 copy ) , then add the Vector Mask by clicking Add Vector Mask Icon. In the next click Ctrl + J, for duplicate object Layer.
 |
| Step 3 ( source : www.tutorial89.com ) |
4. Click Shift + Ctrl + X then pull out the picture part by using Forward Warp Tool (W), for an example is in the picture below.
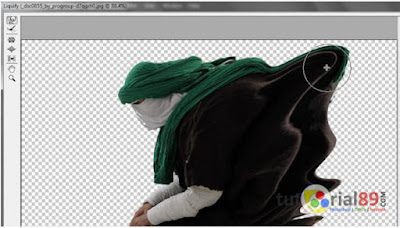 |
| Step 4 ( source : www.tutorial89.com ) |
5. Change the Layer Vector Mask to be black by using Paint Bucked Tool (G)
 |
| Step 5 ( source : www.tutorial89.com ) |
6. Activate Brush Tool (B) then you can choose type of brush wich will be used as an Dispersion Effect. For the object picture black color Vector Mask , use white color brush. When the brush is swipe on the picture, the picture will show up.
 |
| Step 6 ( source : www.tutorial89.com ) |
7. Do the same thing to the Object picture white color Vector Mask. And now use the black brush. When the brush is swipe on the picture, the picture will be disappear.
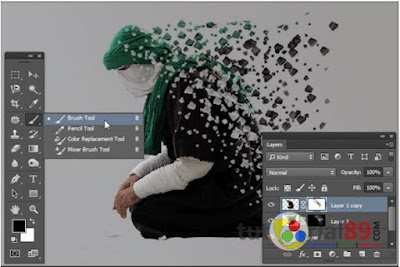 |
| Step 7 ( source : www.tutorial89.com ) |
And now we have finished Basic Dispersion Effect Editing, and you can add a text, develop to be more attactive, develop by using another brush type, and the others.
Thankyou for following our Dispersion Tutorial, and read our article. And just waiting for our next tutorial.
reference : www.tutorial89.com


