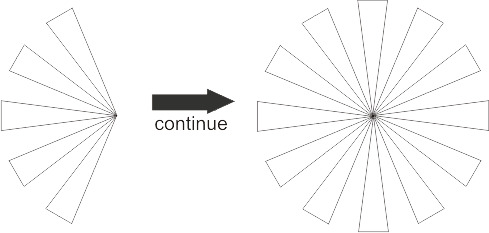Corel Draw Designs How To Create Label In Corel Draw
DOWNLOAD AND TUTORIAL I got some message in my email from Brazil, India, Indonesia and Us, they want me to make tutorial in every vector ...
https://xtorialco.blogspot.com/2018/04/corel-draw-designs-how-to-create-label.html
DOWNLOAD AND TUTORIAL
I got some message in my email from Brazil, India, Indonesia and Us, they want me to make tutorial in every vector that i posted. But sometime, i had no time to make tutorial, now i have little time to create the tutorial. For example, i found this cool vector
You can downlod this Label Vector 100% latter in download page, but let me tell you how to create this vector in "dummies way" of course ;). Now take one of those vector above :
before we continue, i will tell you that what i'm gonna make is not 100% same with the example, but at least you will know how to create that vector, and this tutorial is not for the expert, its for dummies like me ;)
first you have to create the basic shape, but i think you can create the basic shape depends to your eyes, what kind basic shape that you think more easier. Ok ?
BASIC SHAPE
Now this is what i think easier. Lets create basic shape, according to my eyes is oval ;)
as you see, the basic shape (oval) is in the center of that example vector, if you see that oval vector have wings ;) then we have to create the wings
SUPPORTED SHAPE/OBJECT
create rectangle and put in middle of the oval.
To make sure that rectangle in the middle :
(1) click the rectangle, hold
(2) click the oval, that 2 object selected, hold
(3) press letter "e" then press "c" on your keyboard.
and it would be something like this :
MODIFY THE OBJECT
now we modified the rectangle by using "shape tool" or press F10
as you see the image above, when you press F10 on the selected object will show the NODE, use the shape tool to pull down of the (top) node
or you just fill the shape tool value on the property kafe :
and the result will be something like this :
FUSED
Ok, now let make them (oval+rects) fused ;), select that two objects,
then press Weld button on property bar
the result :
are you clear until this step ? ;) As you see the example vector have few layer, now we create the inside layer by using "Contour Effects".
EFFECTS
On sajian bar Effects > Contour or just press Ctrl+F9
then set the effect "inside" contour with offset value =15px then make the step in to 1, you can change its value depends on the document you created, just by chance I make it in a document that uses the pixel values.
result will be something like this :
Now, Break Contour group appart, why ? because we gonna make another contour, the next contour is for the outside. Do you know how to break the countour ? On the sajian bar, Arrange > Break Group Contour appart or just press Ctrl+K
Make the countour "outside" with 30px on offset value, and the step still 1 <<<<<< from the original shape.
Break Contour Group Appart again, then click the "outside" result,..... countour it again with 15px outside , step still 1.
Break Contour Group Appart again.
Ok, let see what we have done so far, we have 4 layer shape now
COLOR FILL
Now fill the shape with color
shape 1 : fill it with #fff or white
shape 2 : fill it with black
shape 3 : fill it with white
shape 4 : fill it with black
Do you know why i have to create 4 shape ? maybe you may think " just create two shape, than give the bold outline.... " Becaaaaaaaause, ;) if you resize them the shape will still remain, try it for your self.
SUPPORT SHAPE 2
Now we gonna create the ribbon.
first create rectangle like this :
create a line put in the middle of the rectangle, then create small rect and put on right and left side of the big rectangle, something like this :
FOR WHAT ???? !!!
the tick line is to find the center node of the big rectangle
the small rectangle is for " how deep" you will make the ribbon
Oh Yaaaa?
Convert to qurve the big rectangle, ( arrange > convert to qurve)
then create node point where thin lines and lines of the box was met, then pull inside the node to the extent of small rectangle
then put it in the middle of the "half label"
Now create countour for the ribbon, set the countour "Inside", offset value 15px , step = 2
Remember, everytime you countour something, break it appart ;) and if the countour had more than 1 step, after you break it appart, ungroup it.
now fill color the ribbon
if you see, that the oval shape and ribbon had the outer shape, what i'm going to now is create a background with combining the outer. Click the outer from oval shape, hold, than click the outer from the ribbon, the press Weld button, it would be something like this :
now look different, right ;)
THATS IT BOYS !!! what ?!! we still have few thing to do ;(
THE BURSTS
if you take a look into the example vector, it have some bursts inside the label.. That easy, Girls....;)
create a sharp rectangle like this :
then on sajian kafe arrange > transformations > rotate
put the value 30 deg on rotate
and the rotate node position "center-bottom", after you set the value, then click "apply to duplicate"
something like this :
selesai burst after coloring :
Hahaha you know what ? its like Tom and Jerry cartoon, when jerry hit over the head with a pan, then above jerry head appears image something like that , dizziness. You didnt smile, dont you ? ;(
FINISHING
Let see what we have so far
two different vector
Group the bursts, go to Effects > Powerclip > Place inside container, point the arrow into the shape 1 (inner shape)
.......................something like this
put some beautiful words inside the ribbon, something like this :
come on guys, smile or laughing ........ Thats it. Love your smile ;) its coreldraw tutorial for dummies
i know you just want to download the vector , in fact we often make a post about label vector, some of our post about vector label just incase you intresting :
Ok, ok, ok this the link to download vector on this post
Cdr format only | 108kb
RELATED TUTORIAL :
- How to create old stamp in corel draw
- Create Aquarium with corel draw
- Creating GOTHIC style in corel draw
- Simple font creativity in corel draw
I got some message in my email from Brazil, India, Indonesia and Us, they want me to make tutorial in every vector that i posted. But sometime, i had no time to make tutorial, now i have little time to create the tutorial. For example, i found this cool vector
You can downlod this Label Vector 100% latter in download page, but let me tell you how to create this vector in "dummies way" of course ;). Now take one of those vector above :
before we continue, i will tell you that what i'm gonna make is not 100% same with the example, but at least you will know how to create that vector, and this tutorial is not for the expert, its for dummies like me ;)
first you have to create the basic shape, but i think you can create the basic shape depends to your eyes, what kind basic shape that you think more easier. Ok ?
BASIC SHAPE
Now this is what i think easier. Lets create basic shape, according to my eyes is oval ;)
as you see, the basic shape (oval) is in the center of that example vector, if you see that oval vector have wings ;) then we have to create the wings
SUPPORTED SHAPE/OBJECT
create rectangle and put in middle of the oval.
To make sure that rectangle in the middle :
(1) click the rectangle, hold
(2) click the oval, that 2 object selected, hold
(3) press letter "e" then press "c" on your keyboard.
and it would be something like this :
MODIFY THE OBJECT
now we modified the rectangle by using "shape tool" or press F10
as you see the image above, when you press F10 on the selected object will show the NODE, use the shape tool to pull down of the (top) node
or you just fill the shape tool value on the property kafe :
and the result will be something like this :
FUSED
Ok, now let make them (oval+rects) fused ;), select that two objects,
then press Weld button on property bar
the result :
are you clear until this step ? ;) As you see the example vector have few layer, now we create the inside layer by using "Contour Effects".
EFFECTS
On sajian bar Effects > Contour or just press Ctrl+F9
then set the effect "inside" contour with offset value =15px then make the step in to 1, you can change its value depends on the document you created, just by chance I make it in a document that uses the pixel values.
result will be something like this :
Now, Break Contour group appart, why ? because we gonna make another contour, the next contour is for the outside. Do you know how to break the countour ? On the sajian bar, Arrange > Break Group Contour appart or just press Ctrl+K
Make the countour "outside" with 30px on offset value, and the step still 1 <<<<<< from the original shape.
Break Contour Group Appart again, then click the "outside" result,..... countour it again with 15px outside , step still 1.
Break Contour Group Appart again.
Ok, let see what we have done so far, we have 4 layer shape now
COLOR FILL
Now fill the shape with color
shape 1 : fill it with #fff or white
shape 2 : fill it with black
shape 3 : fill it with white
shape 4 : fill it with black
Do you know why i have to create 4 shape ? maybe you may think " just create two shape, than give the bold outline.... " Becaaaaaaaause, ;) if you resize them the shape will still remain, try it for your self.
SUPPORT SHAPE 2
Now we gonna create the ribbon.
first create rectangle like this :
create a line put in the middle of the rectangle, then create small rect and put on right and left side of the big rectangle, something like this :
FOR WHAT ???? !!!
the tick line is to find the center node of the big rectangle
the small rectangle is for " how deep" you will make the ribbon
Oh Yaaaa?
Convert to qurve the big rectangle, ( arrange > convert to qurve)
then create node point where thin lines and lines of the box was met, then pull inside the node to the extent of small rectangle
then put it in the middle of the "half label"
Now create countour for the ribbon, set the countour "Inside", offset value 15px , step = 2
Remember, everytime you countour something, break it appart ;) and if the countour had more than 1 step, after you break it appart, ungroup it.
now fill color the ribbon
if you see, that the oval shape and ribbon had the outer shape, what i'm going to now is create a background with combining the outer. Click the outer from oval shape, hold, than click the outer from the ribbon, the press Weld button, it would be something like this :
now look different, right ;)
THATS IT BOYS !!! what ?!! we still have few thing to do ;(
THE BURSTS
if you take a look into the example vector, it have some bursts inside the label.. That easy, Girls....;)
create a sharp rectangle like this :
then on sajian kafe arrange > transformations > rotate
put the value 30 deg on rotate
and the rotate node position "center-bottom", after you set the value, then click "apply to duplicate"
something like this :
selesai burst after coloring :
Hahaha you know what ? its like Tom and Jerry cartoon, when jerry hit over the head with a pan, then above jerry head appears image something like that , dizziness. You didnt smile, dont you ? ;(
FINISHING
Let see what we have so far
two different vector
Group the bursts, go to Effects > Powerclip > Place inside container, point the arrow into the shape 1 (inner shape)
.......................something like this
put some beautiful words inside the ribbon, something like this :
come on guys, smile or laughing ........ Thats it. Love your smile ;) its coreldraw tutorial for dummies
i know you just want to download the vector , in fact we often make a post about label vector, some of our post about vector label just incase you intresting :
Ok, ok, ok this the link to download vector on this post
Cdr format only | 108kb
RELATED TUTORIAL :
- How to create old stamp in corel draw
- Create Aquarium with corel draw
- Creating GOTHIC style in corel draw
- Simple font creativity in corel draw
GET OUR UPDATE, YOUR EMAIL SAFE WITH FEEDBURNER